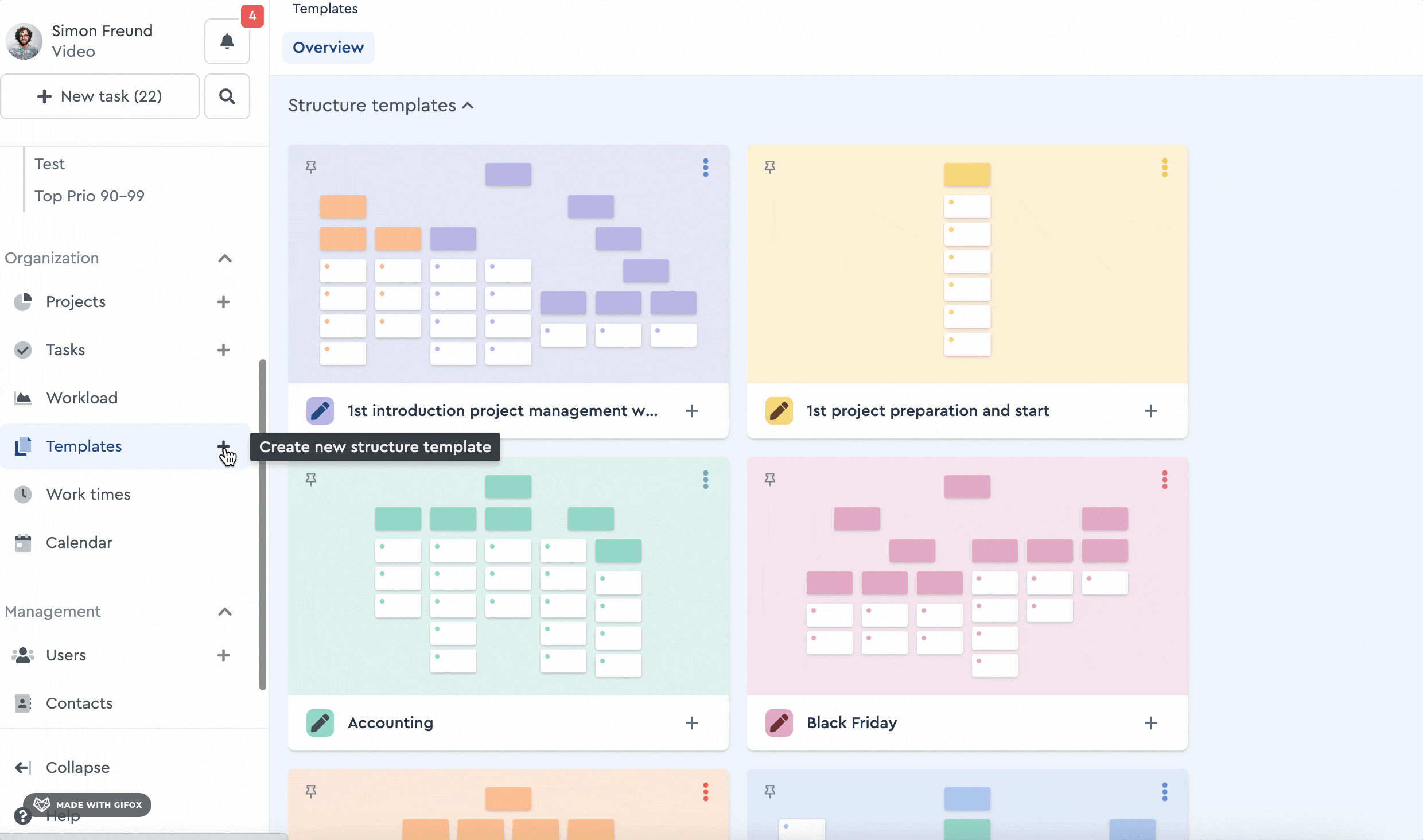How to Create a New Template
Do you regularly participate in trade fairs, organize company events or create newsletters? With the template function you can plan recurring processes once and realize them with the template unlimitedly often.
This way you set a standard for future processes and save time when planning recurring events. This feature is part of the Business and Professional Cloud.
factro advice: In the Basic and Team Cloud you only apply acquired templates. You can see the menu item “Templates”, which will guide you to the Best Practice Store. You can already use the acquired templates in the Basic Cloud.
Create a template
There are two ways to create a template (starting with the Business Cloud):
- Via the menu item “Templates”
- Via the template overview
Via the factro menu
To create a template via the factro menu, go to the menu item “Templates'' and click on the (+) icon. Name the template and determine the access rights. Then click on “Create template” and you can start.
Please note: Tasks templates can be created only from already existing tasks. This is possible via the 3-dot menu of the respective task.
Via the template overview
To create a new template in the template overview, click on the menu item “Template” and afterwards on the (+) icon in the upper right corner.
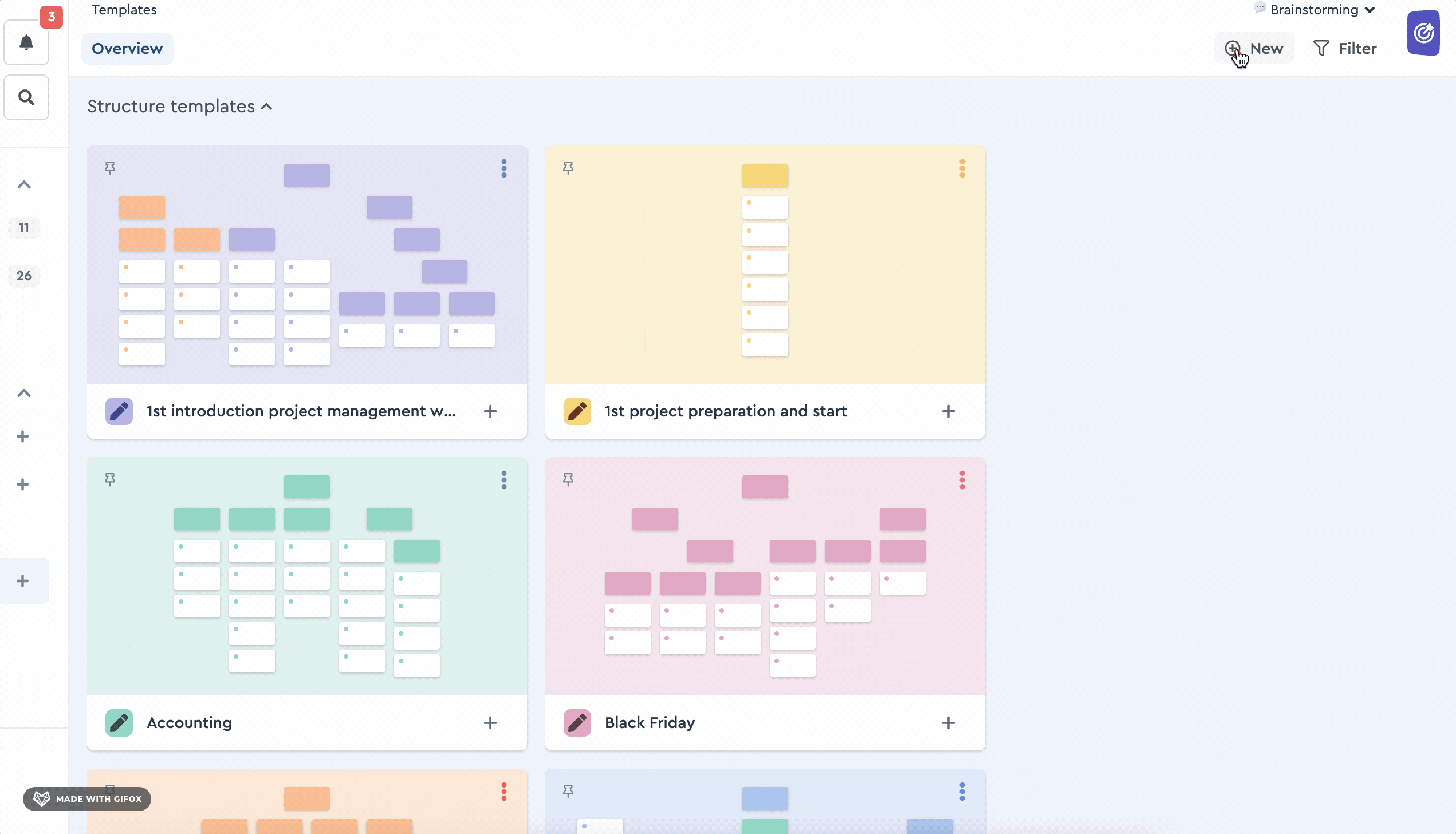 Create new templates via the template overview
Create new templates via the template overview
Edit a template
You can find the newly created projects in the template overview in the form of a tile. Here you can open the respective template for editing and, for example, create and structure a new project.
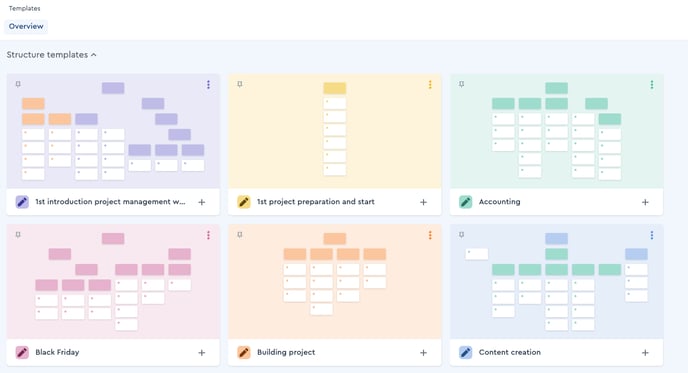 Overview of your project and task templates
Overview of your project and task templates
Share templates with others
As well as during creating and in the template overview you can specify whether team members should receive reading and editing rights for a template. You make this selection directly when turning tasks, packages or projects into templates before saving them in the "Edit" and "Read" sections.
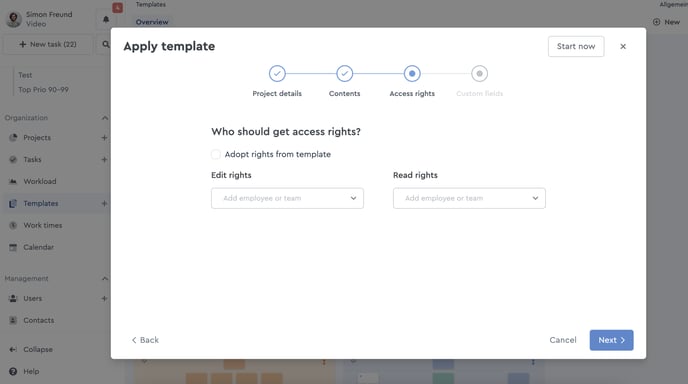 Define who can access a template
Define who can access a template
If you want to assign or change the rights afterwards, click on “Rights” in the respective tile. The fields for "Edit" and "Read" can be found here as well and you can manage the access to templates for your team at any time.
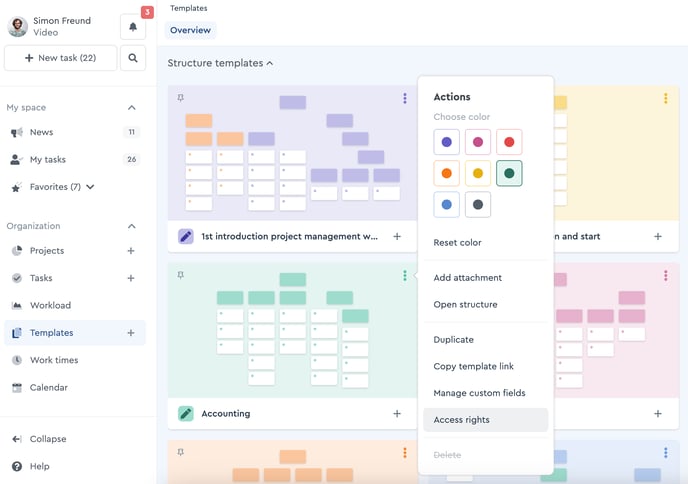 Access rights can also be determined later on
Access rights can also be determined later on
Delete a template
If you want to delete a template, select it by clicking on the respective tile. In response the "Delete" button will appear, allowing you to remove the selected template.