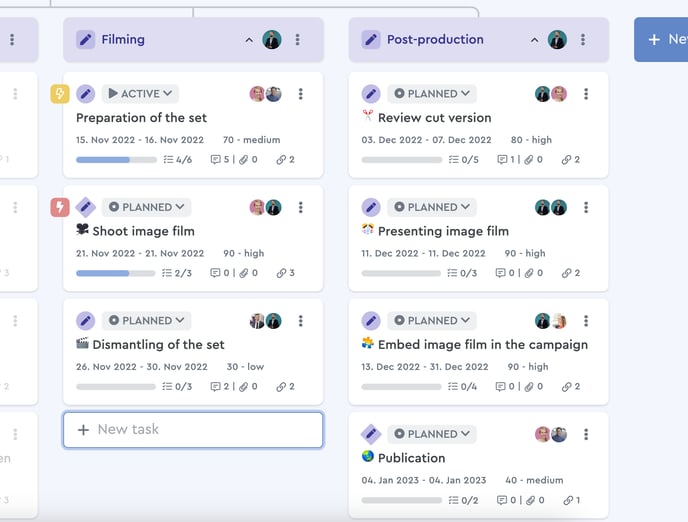How to Create Tasks
Create tasks
A new task without project reference is created via the task sheet in the Basic and Team Cloud. To add a task, type the title into the task sheet and press "Enter". The new task will be listed in the task sheet. You can open the details by clicking on it.
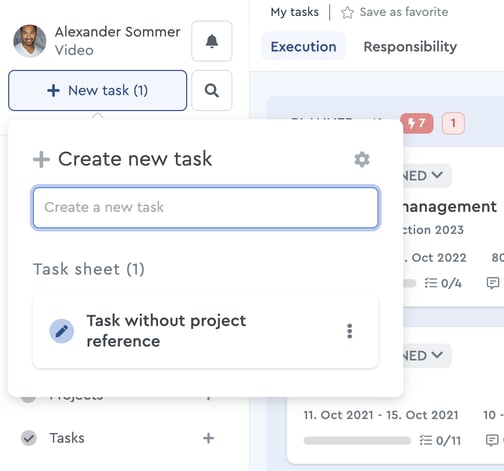 Setting up a task in the factro Basic Cloud and Team Cloud
Setting up a task in the factro Basic Cloud and Team Cloud
Starting from the Business Cloud, you can create new tasks via the (+) icon to the right of the "Tasks" menu item.
Moving tasks and adding details
In both cases, you can assign tasks to projects and packages in the task details, as long as they have already been created. Moreover, you can add a time frame, priority and subtasks.
The time period in factro results from the time span that lies between the start and end date. Each task thus receives a start and end point. In this way, by dating the individual tasks, you create a time frame for your project. This can be saved as a template and can be provided with a new date easily. You can also define the time period in the Gantt Chart and capture all consequences at once.
Use subtasks to specify all the steps required to complete a task and check them off as they are completed. This way you always keep track of the progress. Additionally, you can link contacts and companies in the details.
Creating a task directly within a project
Within a project, you can directly create new tasks under each package. The task will be assigned to the project automatically. Just click on the task title and confirm with "Enter".
Create multiple tasks simultaneously
If you want to create several tasks at once, for example, because you have already collected your ideas for tasks in a document, you can do this with the multiple creation. Copy all the items that you want to become tasks and add them to the field "New Task", using Copy & Paste. This can be done either directly in the project, via the task note or under "My tasks" in the column of scheduled tasks.
The import assistant will open automatically when pasting. Confirm with the button "Add 3 tasks" and the new tasks will be created at the requested location.
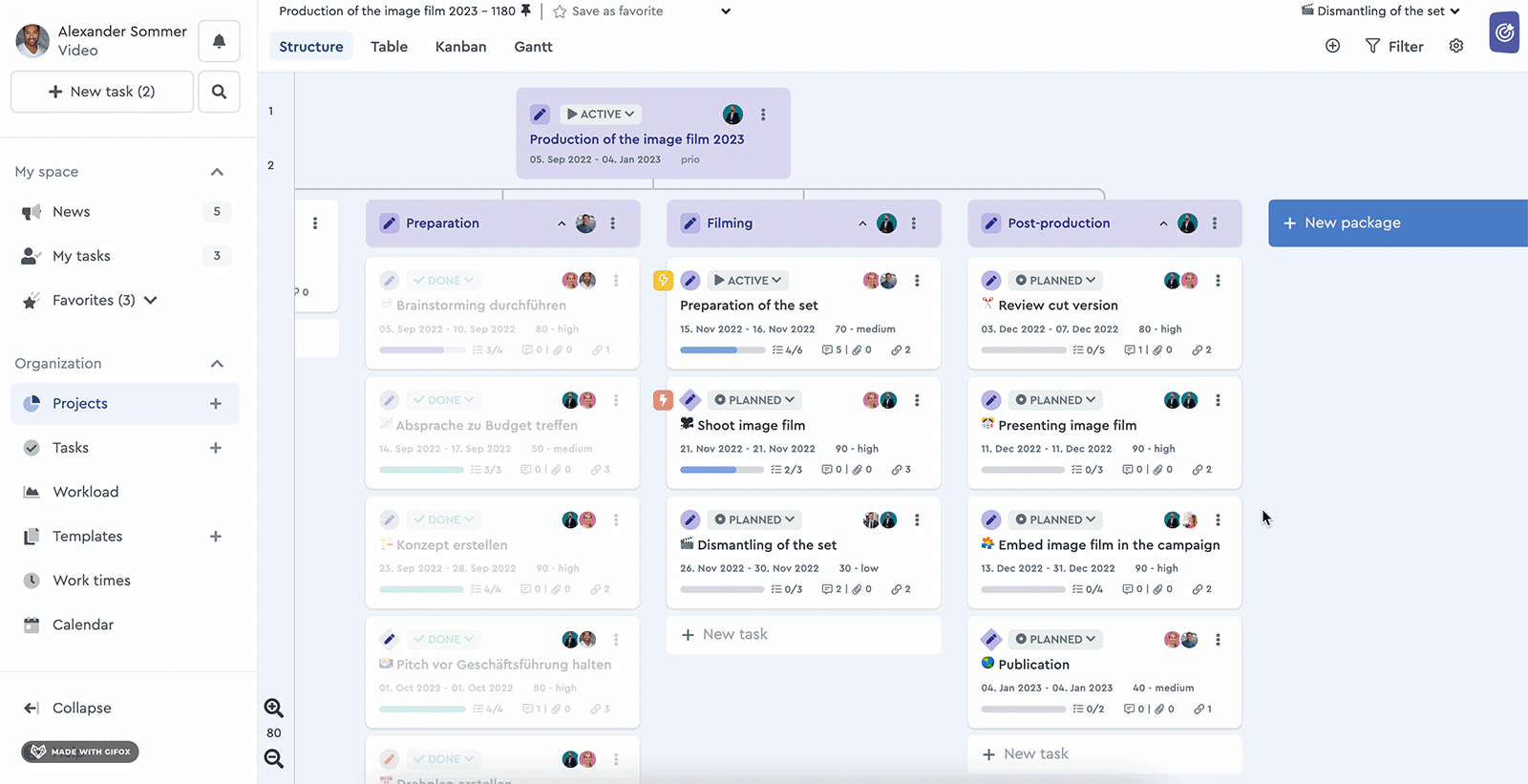 Creating multiple tasks at once
Creating multiple tasks at once
Scaling task details
The task details are available in two views, three-column and single-column. You can switch between these by clicking on “Switch view” on the left side of the task.
Please note: If the minimum width is undercut, the task details automatically changes to single-column.
Additionally, you can adjust the width as you please by moving the left edge with the mouse.
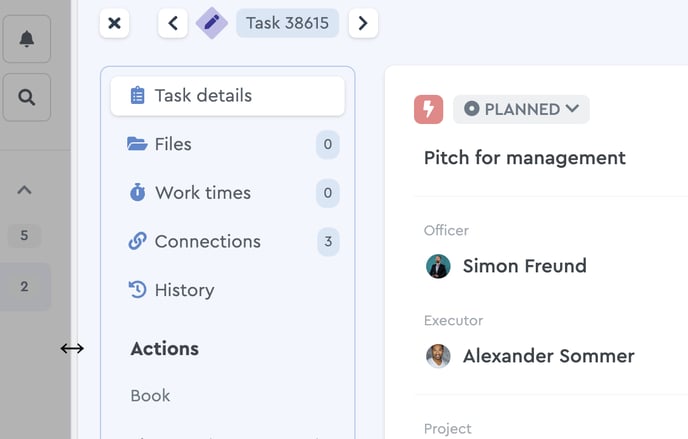 Adjust the width of your task details manually
Adjust the width of your task details manually
Blocked tasks
In some cases, tasks may be blocked from saving progress, meaning you can't check off subtasks, change status, or record accomplishments.
If tasks are blocked, then
- the project is a draft
- the project has the state “planned” or
- the project is archived.
In such cases, contact the project officer. If that is you, release the project from the draft mode, change the state to “in progress” or reactive it from the archive.
Share tasks with others
If you want to share a specific task with a team member, you can copy the task link. Simply open the task menu via the three vertical dots and click on "Copy task link". The URL to the task will immediately be copied to the clipboard and can be shared, e.g. via chat or email. In order for the recipient to see the task, they must be a member of the factro Cloud and have at least read rights to the task.
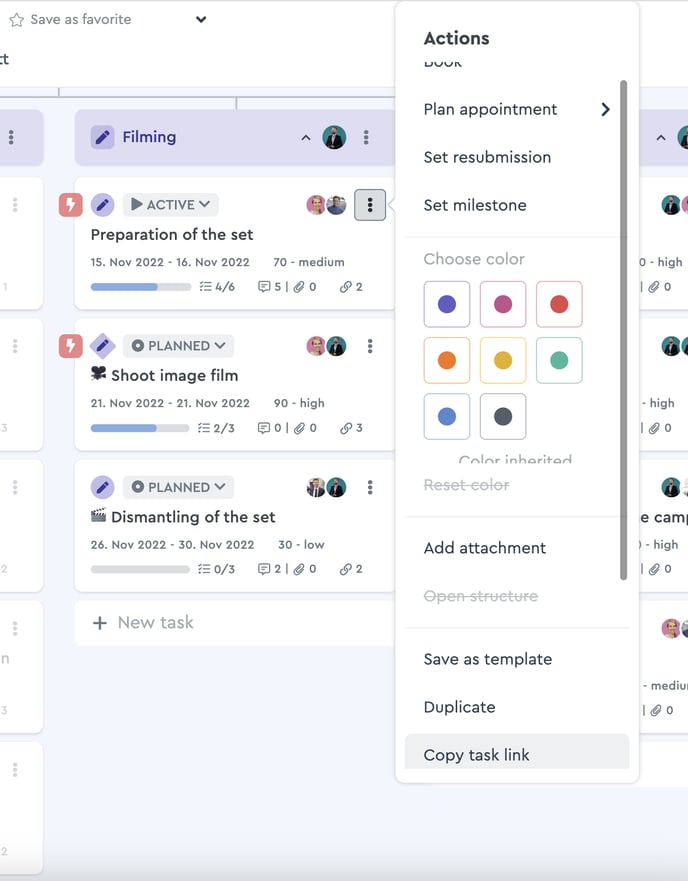 With a click on "Copy task link" you save the URL to the clipboard
With a click on "Copy task link" you save the URL to the clipboard