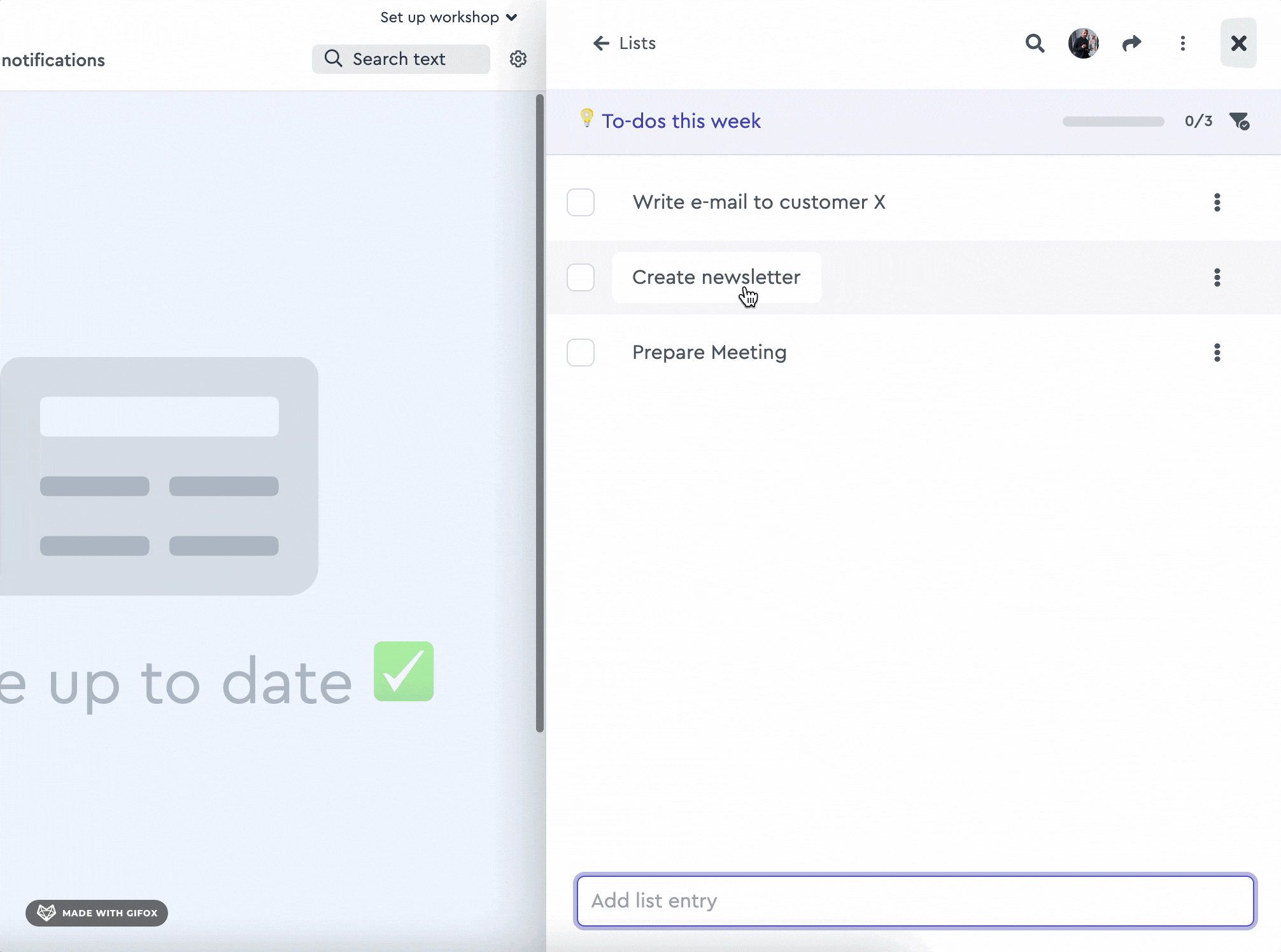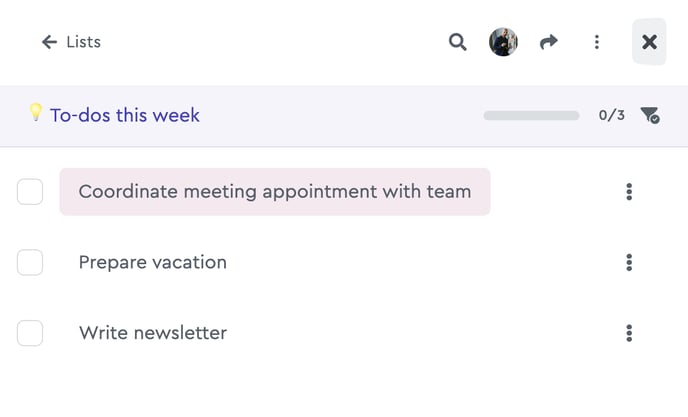Focus: How Can I Create a List?
Create a new to-do list
Starting with the Team Cloud, factro offers you the focus area.
With just one click, the focus area opens on the right side of your screen, where you can create a new list:
- Create a new list and choose which type you need. You can choose between a simple to-do list and an agenda.
- Select the to-do list.
- Give the list a unique name.
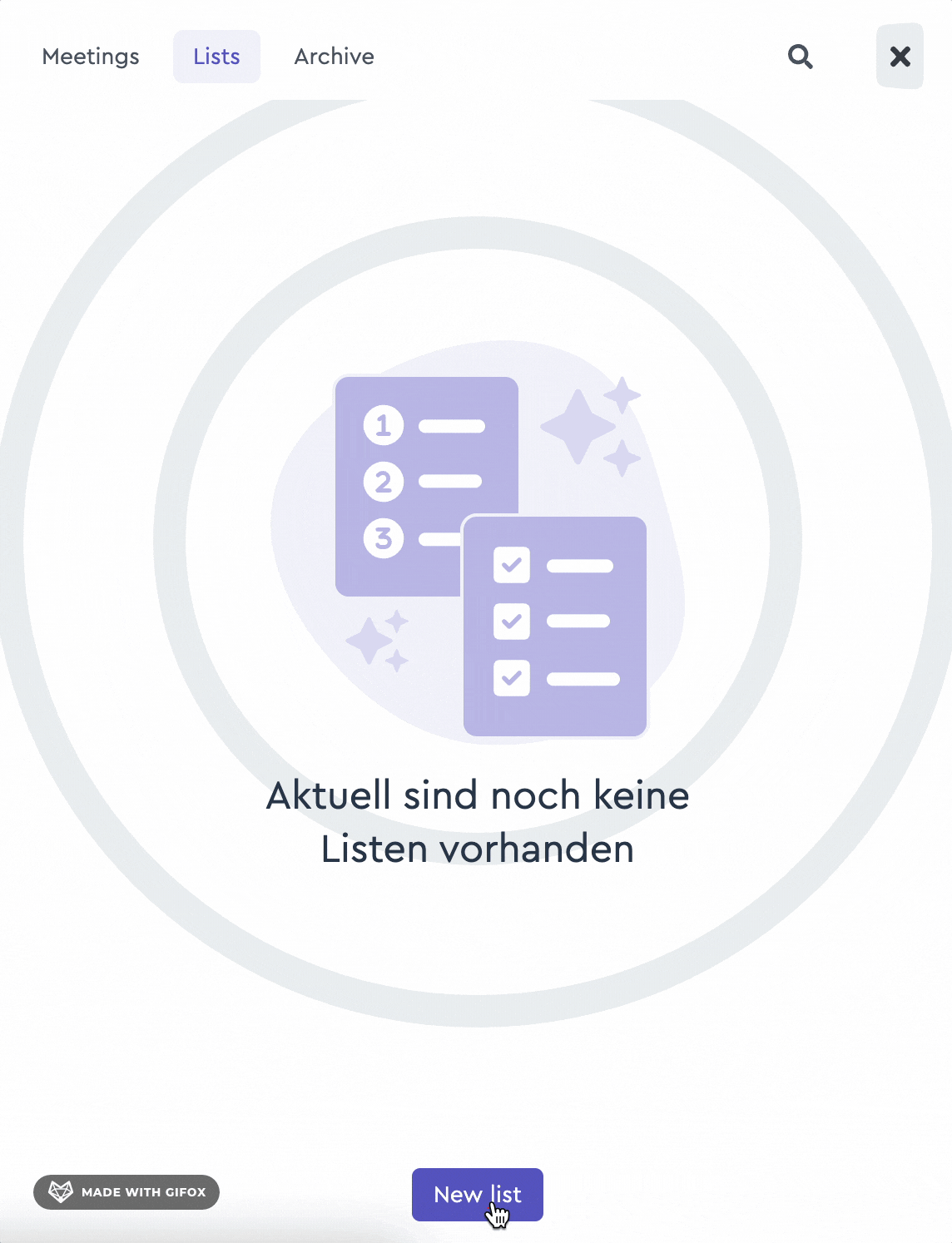 This is how you create an new to-do list in factro
This is how you create an new to-do list in factro
Add list item
With a click on “Add list entry” you can either create a note or a task, which you can allocate to a project if necessary. While typing, existing tasks will also be suggested to you, so you can easily add them to the list.
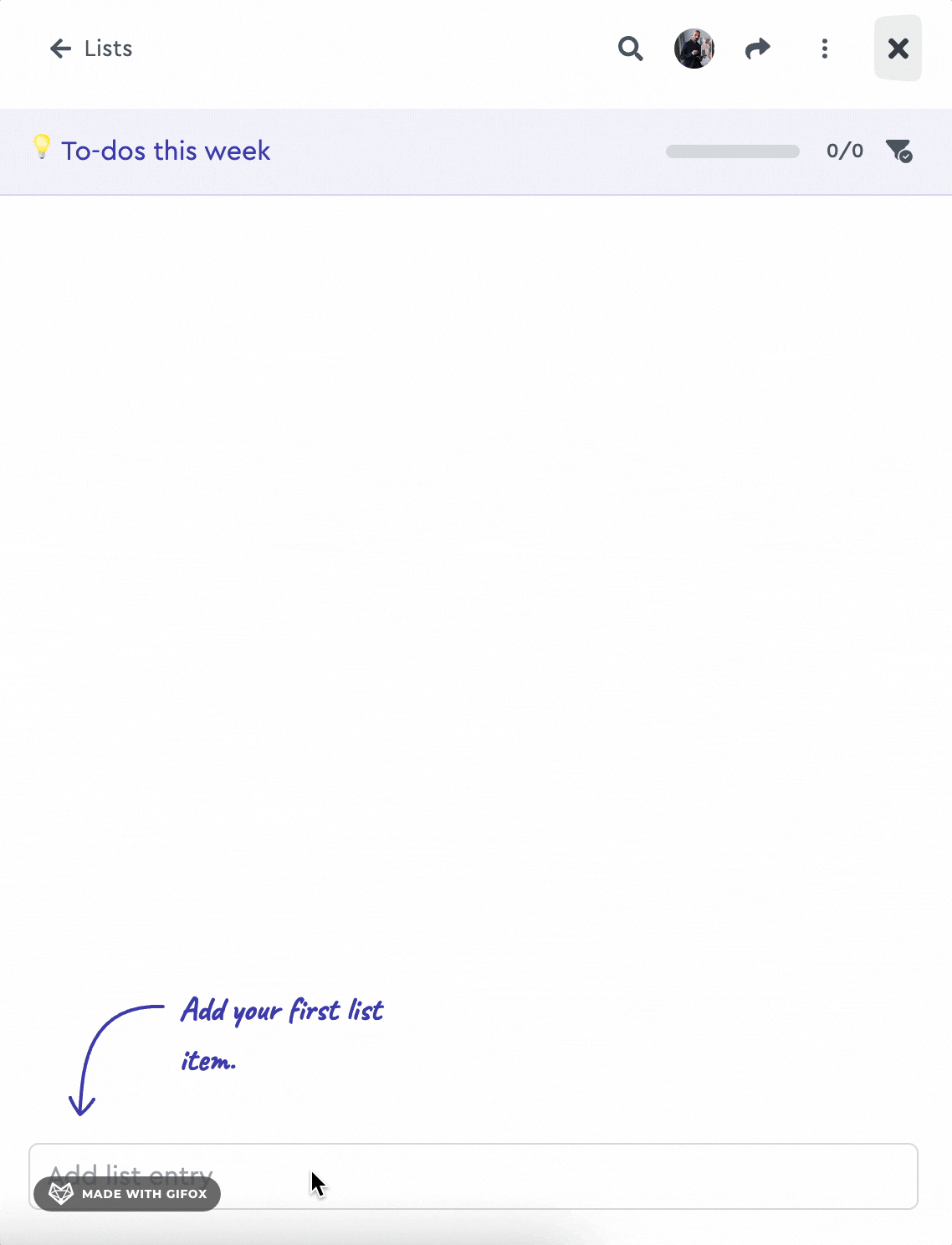 This is how you add list items in the factro to-do list
This is how you add list items in the factro to-do list
Via Enter you automatically create a note, and therefore a list entry that you can move, tick off, or delete as desired. Next to the title of the list appears a progress bar that shows you how many of the list items have already been ticked off.
Create multiple list items in one go
If you want to create multiple list items at once, e.g., because you have written down your notes in a separate document or a team member has sent them to you, you can do so via copy and paste thanks to the handy multi-entry system. Copy all items and paste them into the field “Add list entry”. The import assistant will open. Now you can decide whether you want to add the items as a note or as a task. Confirm your choice, and your items will be added to the to-do list simultaneously.
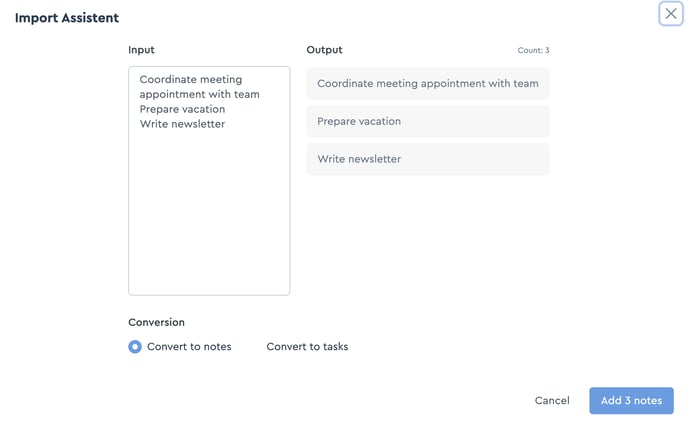 Add several items to your to-do list
Add several items to your to-do list
Edit list items
With a click on the list entry, a field appears on the left of the focus area in which you can add a description with documents, comments, and @mentions. This way, everything you need for the respective list item is in one place.
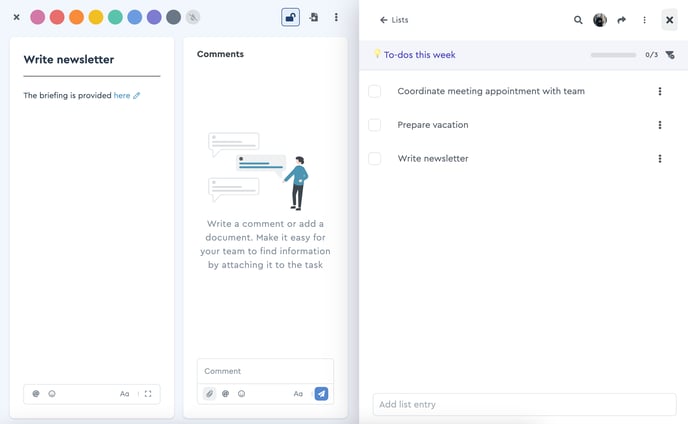 Here is room for more information
Here is room for more information
Customize a listy
You can make your list clearer by coloring the list entries via the three-dot menu. Additionally, you can modify the title by adding bullets, adding a verb to the title, and using emojis.
You can also make this modification for the list titles that you see listed below each other in the list overview.