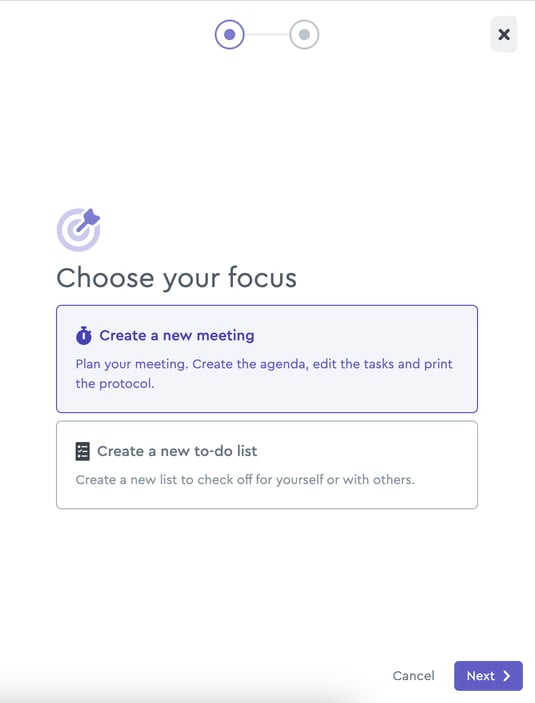Focus: How Can I Create & Conduct a Meeting?
Starting with the Professional Cloud, the meeting function is available to you within the focus area.
Create a meeting
Expand the focus area via the target in the upper right corner and choose an option. If you do not want to create a list of to-dos, but want to plan your next meeting in advance, click on “Create a new meeting”.
Edit agenda
After selecting a title for your meeting, you can fill your agenda. You do the same as when editing a to-do list: You can create new note items or add existing factro tasks via drag and drop or the selection menu.
Send meeting invitations
When your agenda is fixed, you can “Copy the meeting link” and add it to an appointment, send it via chat or embed it in a factro task.
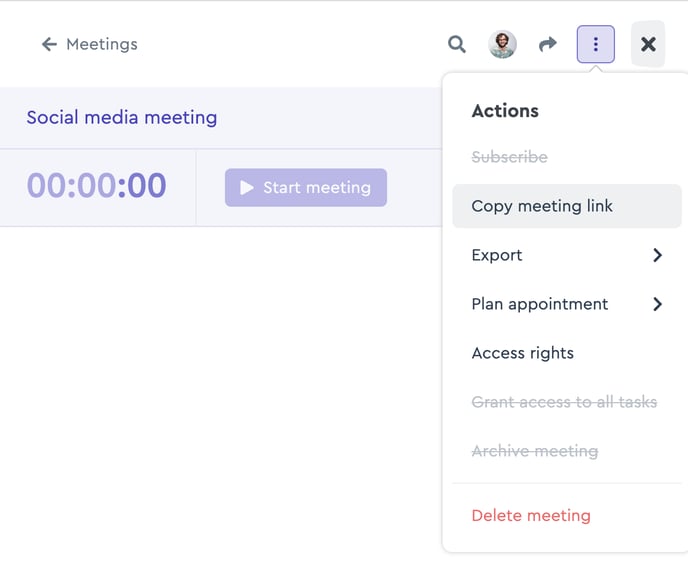 This is how you copy the meeting link
This is how you copy the meeting link
The more elegant way is a direct meeting invitation from factro. For this, click on “Plan appointment” in the three-dot menu and select your calendar. You can directly access calendars in Google, Office 365, Outlook or Yahoo or download the ICS file, if you have an older calendar version.
The link to the factro meeting is automatically transferred in the meeting description. The guests who receive the invitation get reading rights for your factro meeting and can have a look at the agenda in advance to prepare themselves ideally.
Set access rights
In your factro meeting, you can also determine who can read the agenda or edit it. For this, you can assign reading and editing rights via “Access rights” in the three-dot menu or directly via the curved arrow. As in your projects in factro, you define who should only receive information and who is allowed to plan and change collaboratively with you.
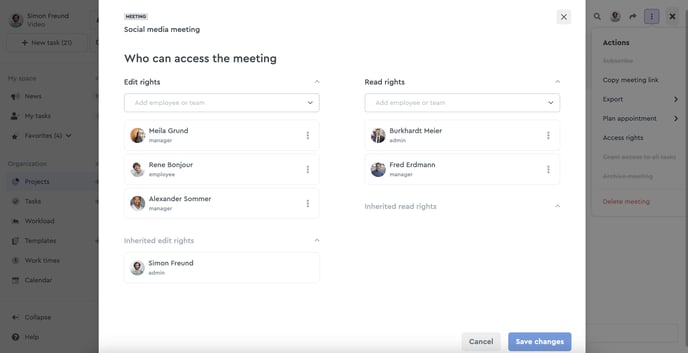 Set access rights for your meeting
Set access rights for your meeting
Conduct a meeting
When everyone has assembled (digitally), the meeting can start. For this, click on “Start meeting” in the factro meeting. During the meeting, a stopwatch will run, so that you can see, at any time, how long your meeting has been running.
During the meeting, you can tick items from the agenda and make changes in factro tasks. On the basis of the grayed out items, you can see which points were discussed. Of course, you can always come back to an item of your agenda and also add new items during the ongoing meeting.
The feedback to your projects is automatically given, which means that the changes you make in the tasks and notes of the agenda, are applied to all other factro views in real time.
If necessary, you can pause the meeting so that the time is stopped for this duration. Finally, you click on “End”. factro then asks you automatically whether you want to archive your meeting.
Generate a meeting protocol
While the meeting is running, everything that changes in the agenda items is written down in the automatically generated meeting protocol. In this protocol, you can see who changed what at what time. Just click on “Protocol” to see what has been recorded.
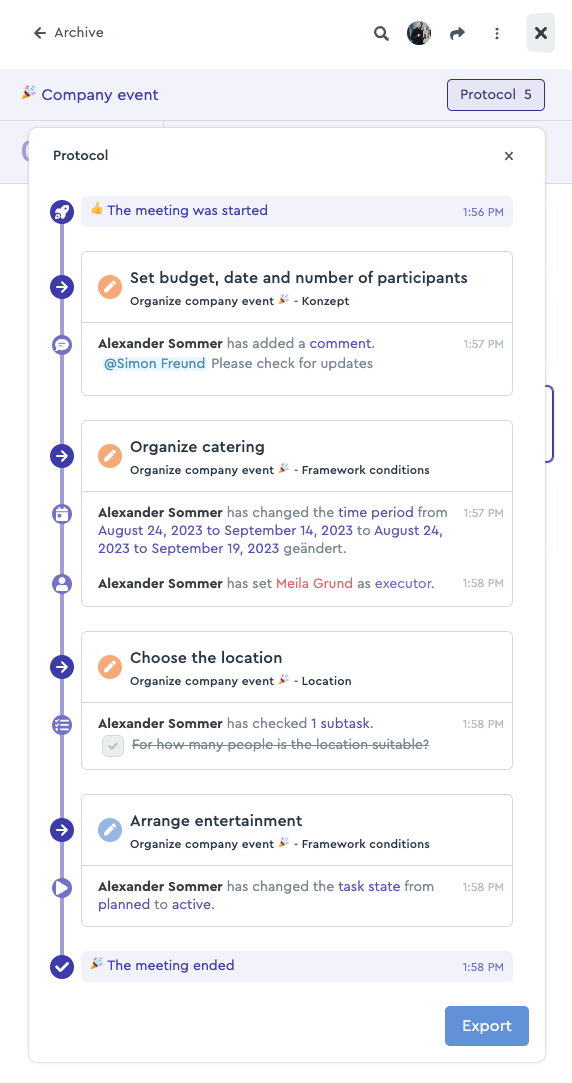 This is how your meeting protocol could look like
This is how your meeting protocol could look like
Afterwards, you can export the protocol as PDF, DOCX or HTML and have it available for later use. This is also possible if your meeting has already been archived.