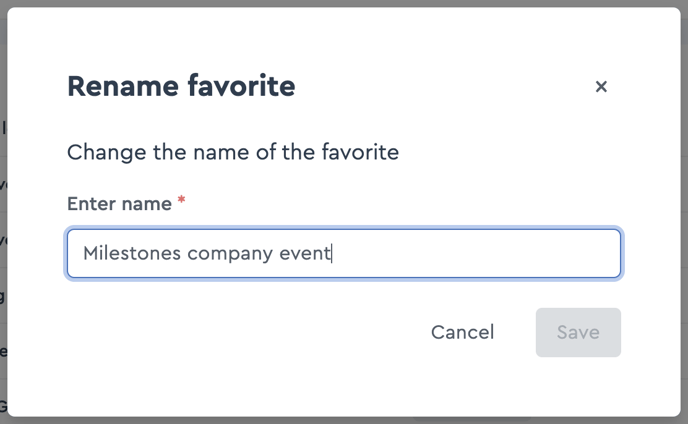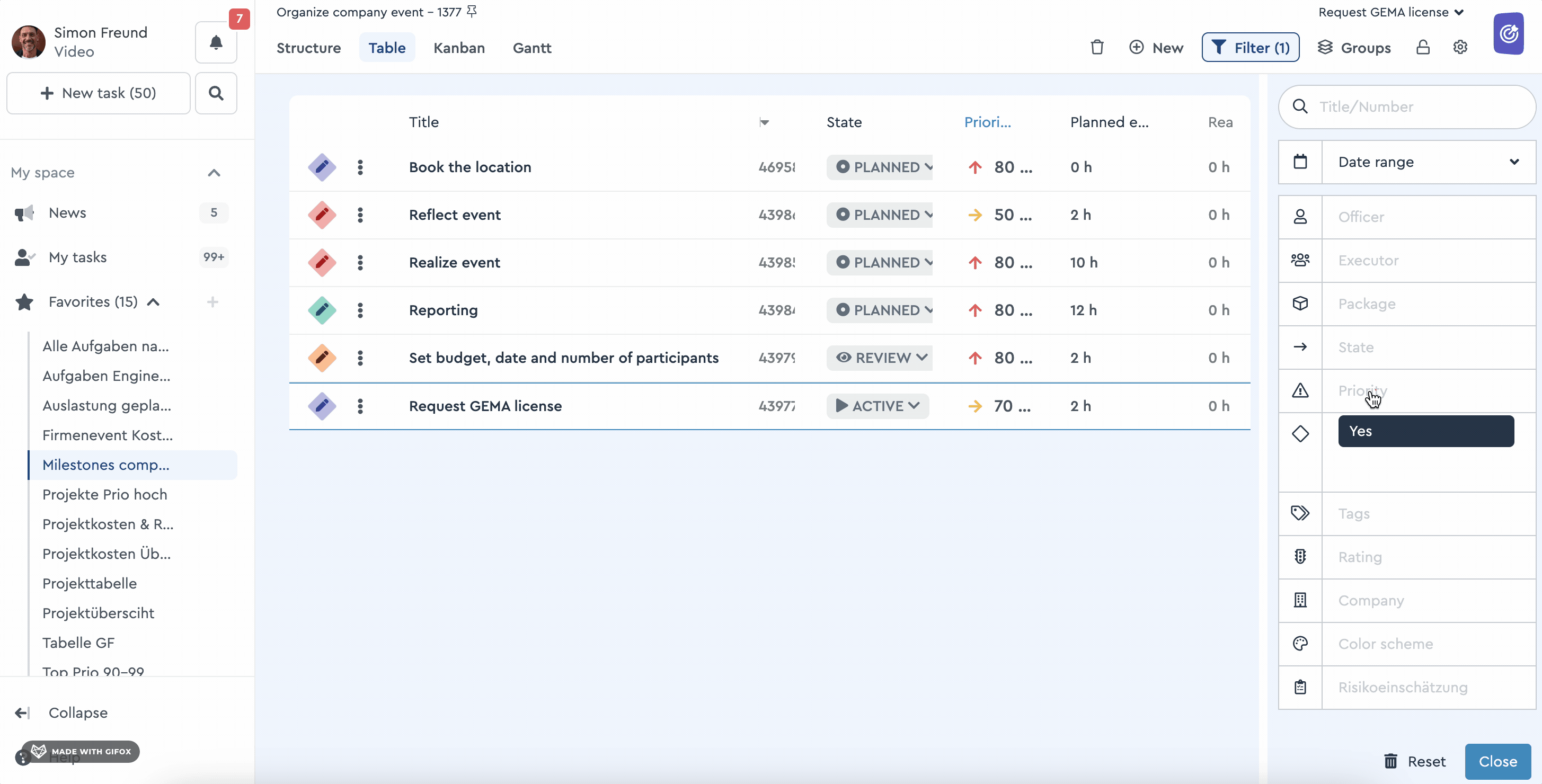How to Save a View as Favorite
Save a View as Favorite
Starting with the Business Cloud, you can use the favorites function to individually configure all factro lists (project, task, user or contact list) as well as factro views (project overview, project, tasks, workload overview) and save them in your dashboard as a favorite view.
The view then appears in your factro dashboard below the menu item "Favorites" in alphabetical order. This lets you get information quickly that you need for your daily work.
Configure Lists as well as Project Views
Configure your list or project view by filtering, sorting or grouping them. For example, add or remove columns by using the field list to sort your view. Arrange the columns via drag & drop the way you like.
Save a View in the factro Dashboard
When you are in your favorite view, which you want to save, click on the plus next to the menu item “Favorites”. A mask opens in which you can assign a name. Afterward, you click on “Save” and your favorite is created.
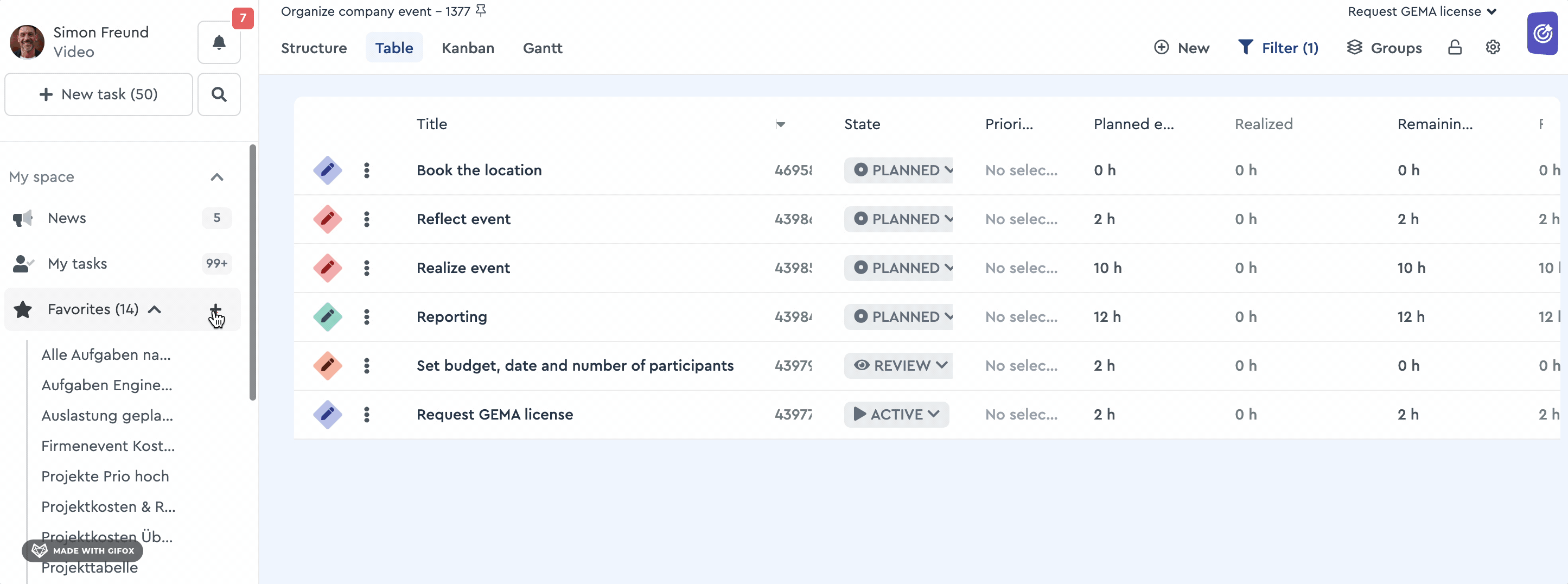 This is how you save a favorite
This is how you save a favorite
Rename your Favorite View
To rename a favorite, simply click on the 3-dot menu next to the corresponding favorite, edit the title name and click on “Save”.
Overwrite a Favorite
If you want to overwrite a favorite, click on the respective favorite to adjust, e.g., the filtering, grouping or other details in the view. After that, click on the disk symbol next to the favorite name. factro will ask you whether the favorite should be overwritten. With a click on “Overwrite” the adjustment is saved.
Remove Favorite View
To remove a favorite from your dashboard, click on “Delete” in the three dot menu next to the corresponding favorite. A safety query will appear, which you can confirm with a click on “Delete”.
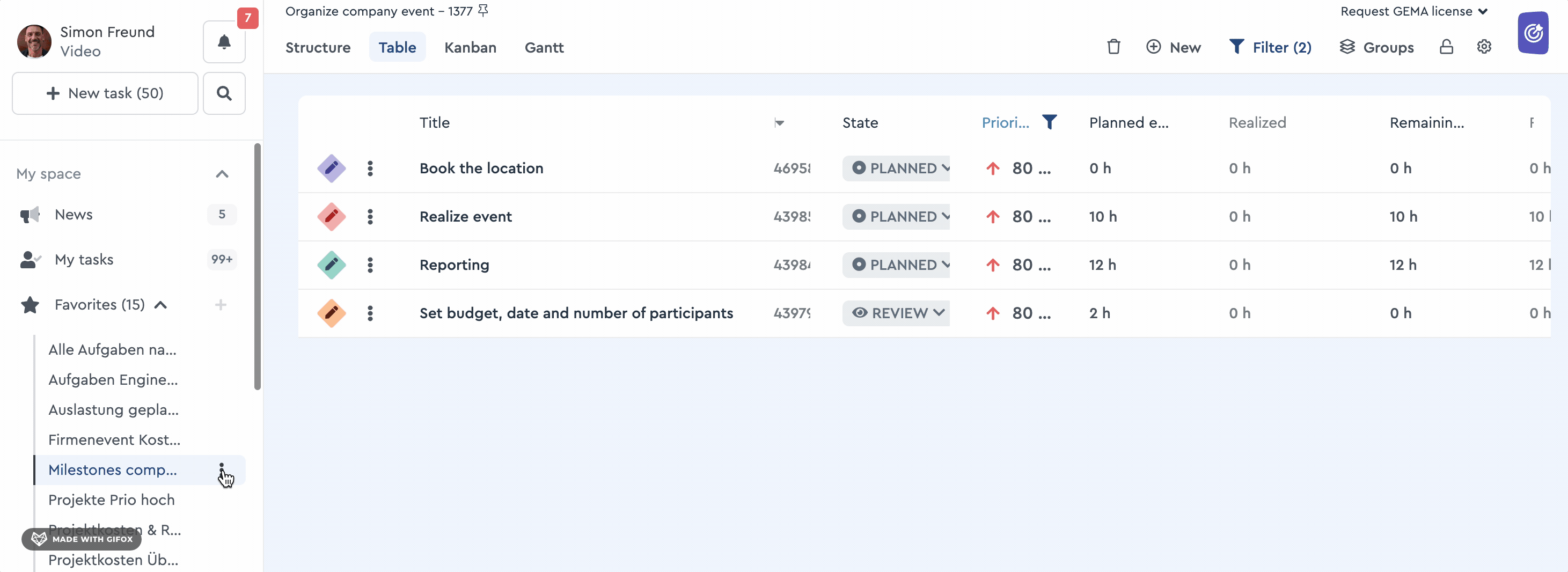 This is how you delete a favorite
This is how you delete a favorite
Share the Favorite View
You can share your favorites with your team members simply via the URL of the view, for example via email or as a comment with @mention. As long as the recipient has at least obtained reading rights for the content, they can access the view.