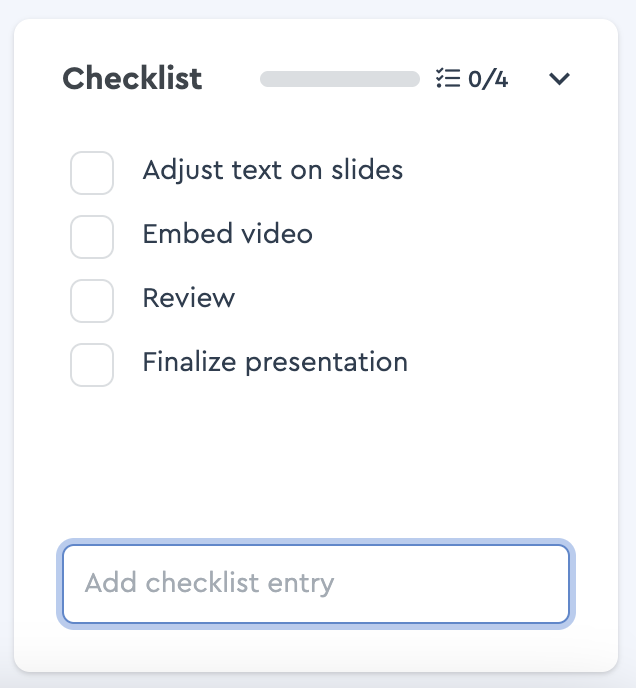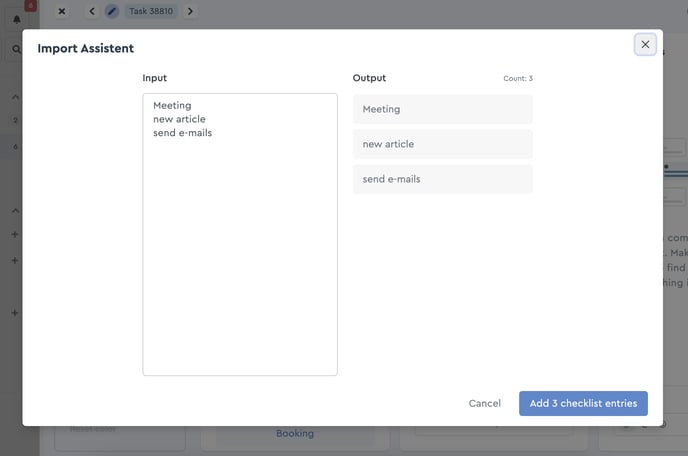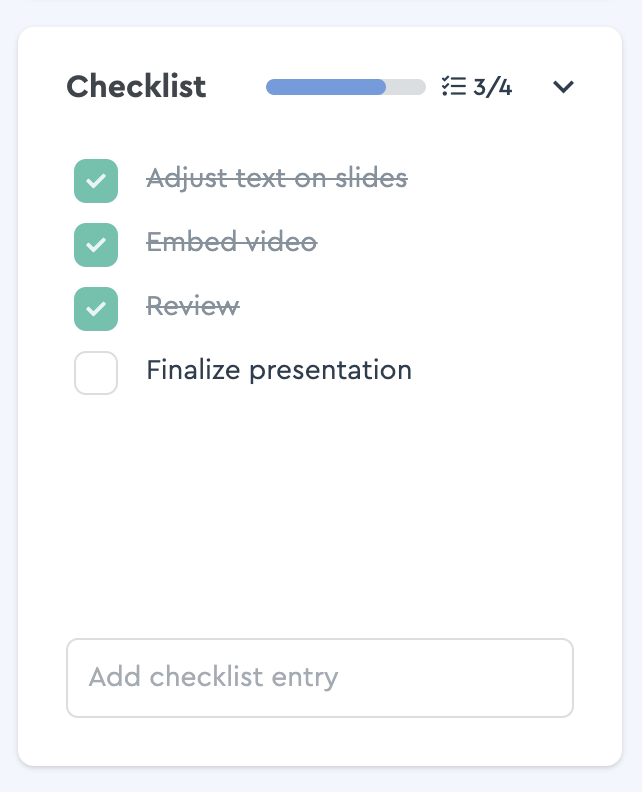How To Use the Subtasks
The integrated subtasks in the factro task offers you the possibility to create subtasks and make the task more detailed and therefore more manageable. In addition, the person performing the task can track the process of their work and make progress visible.
Create subtasks
To create a subtasks, you simply have to add a point via the text field "Add subtask" and confirm with enter. The individual items will then appear in the list according to the order in which you created them. As soon as you move the cursor over an existing subtask, you can set a separate deadline or execution.
Add individual list items to create a checklist
If you have already written down a few several points in a separate document and want to add them as subtasks all at once, this is also possible. Just copy and paste them into the field where you would add individual items as well. Thereupon the import assistant opens up. By clicking on “Add … subtasks” they will appear in your list.
You can change the order of the list items at any time, by moving them via drag and drop. Besides, you can also adjust the title by entering a new one afterwards or delete entries that are no longer needed by clicking on the trash can.
Make progress visible
By checking off list items in a task, you create more transparency for all team members involved in the project. The progress bar, which you can also see in the Work Breakdown Structure, shows how many list items have already been completed.
Based on this, it is also possible to better assess whether the task can be completed in time.
The progress bar of the checklist