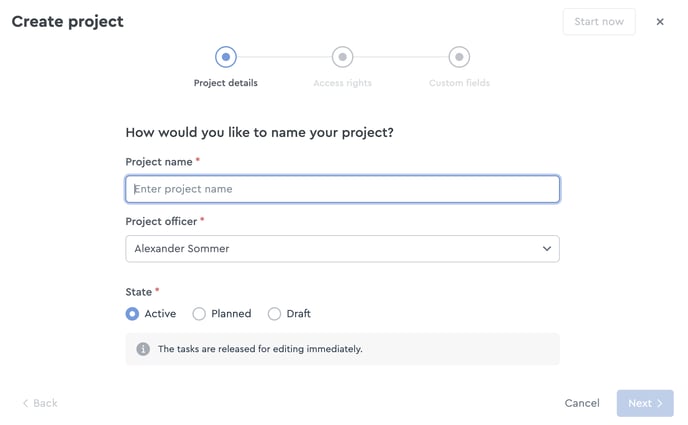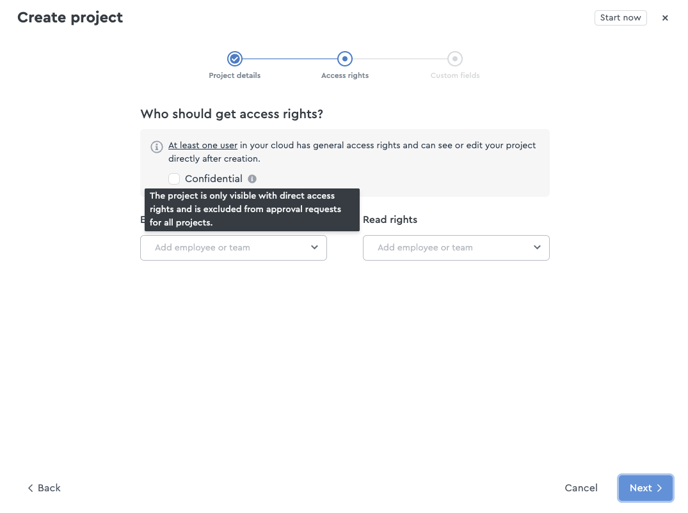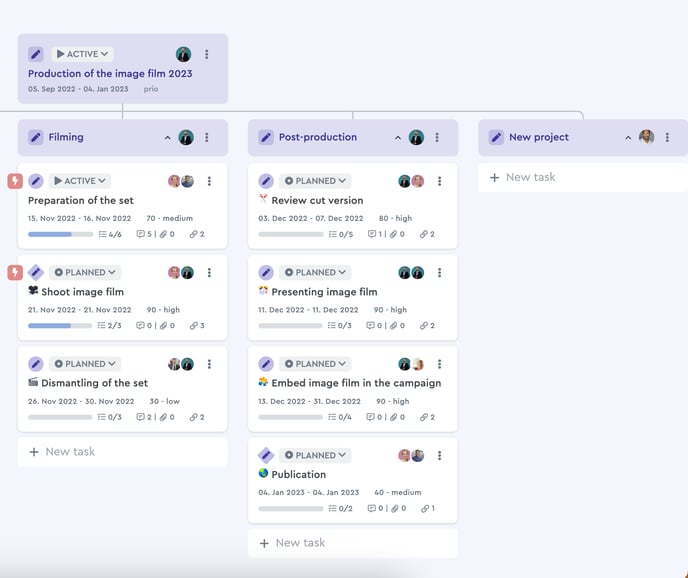How to Create a New Project
Create a new project
To create a new project, click the (+) icon next to “Projects” in the menu bar or in the project list.
Name and grant rights
Give your project a title. Tip: Use a meaningful title that is recognizable and describes the aim and the topic in 2-3 words without ambiguity.
Plan projects in advance
Starting from the Team Cloud as well, projects can be given the status “planned”. In this status, projects can be planned and tasks can be distributed to assignees and officers. However, tasks are blocked for progress (e.g. checking subtasks, changing the task status) until the project manager changes the project status to “in progress”. You can identify blocked tasks by the grey tile and the icon in the task dot.
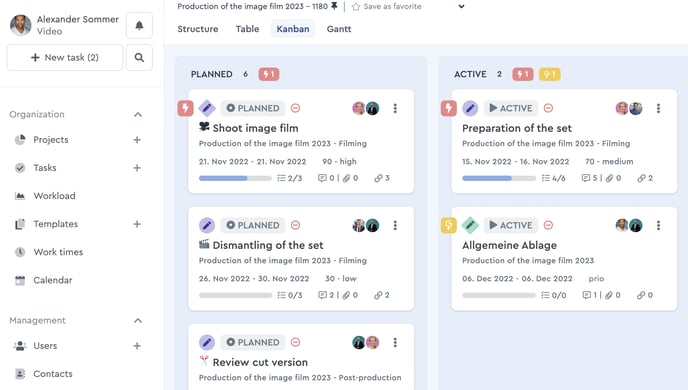 Tasks with the status "scheduled" on the users' dashboard
Tasks with the status "scheduled" on the users' dashboard
Create a project as a draft
If you want to plan a project without the tasks or notifications showing up on your colleagues’ dashboards, you can start planning with a draft starting from Team Cloud. To do this, select "Draft" in the "Share" section when you create a new project and prepare the new project while your team focuses on ongoing projects.
It is possible at any time to convert planned projects into a draft and to release drafts with the status "planned" or "active". This is done via the menu on the project level.
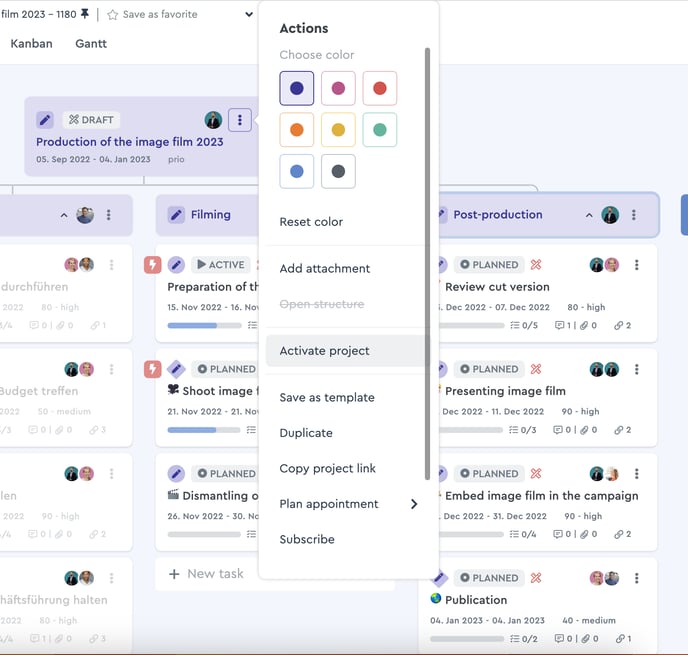 How to activate a project in factro
How to activate a project in factro
Set access privileges
In the Team Cloud, you can also assign reading and editing rights for the project to one or more employees. These rights are later automatically inherited by all project tasks and packages associated with the project. If you do not have access to a project, you can now request access yourself.
Projects that are only intended for a small group of people can be shared with just these people by ticking the "Confidential" box. These projects cannot be viewed by people who have general access to the cloud.
Define project details
As with tasks, you can store all important information via the project details. This includes:
- Project manager
- Project priority
- Tags
- Start time
- Company and contact persons
- Viewing and editing rights
- Project description with formattable text, links and emojis in quick access
- Files in supported formats
Structure projects
Using the Work Breakdown Structure, you can add new packages and tasks under the blue project header. Simply click the (+) icon and name the according elements.
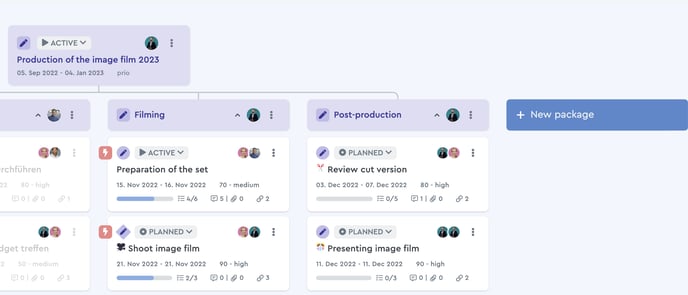 Via "New package" you can further structure your project
Via "New package" you can further structure your project
-
Task packages are blue like the project header and are used as a structural element within projects. They encapsulate the underlying tasks of certain project stages, parts or chapters.
-
Packages can be stapled as you wish. For example, you can move one package via drag & drop onto another and make it into a sub package.
Tip: Just as with tasks, you can also generate a link for projects using the 3-dot menu and then share it with other participants. Click on "Copy project link" and paste the link anywhere to do this. You can also create and share package links in this way.
Add tasks
Add tasks to packages to outline the corresponding to-dos or issues.
-
Tasks can be added as preliminary placeholders for structure and then be specified later. To add details to a task, the table view is very useful.
-
Alternatively, you can fill tasks with a concrete description, subtasks and documents directly after creating them. To do so, just click the small, colored circle.
-
Starting from the Business Cloud, you can use the Gantt chart. The Gantt chart depicts your tasks with their date ranges on a timeline. Additionally, you can add milestones and predecessor-successor-relationships.
Duplicate projects
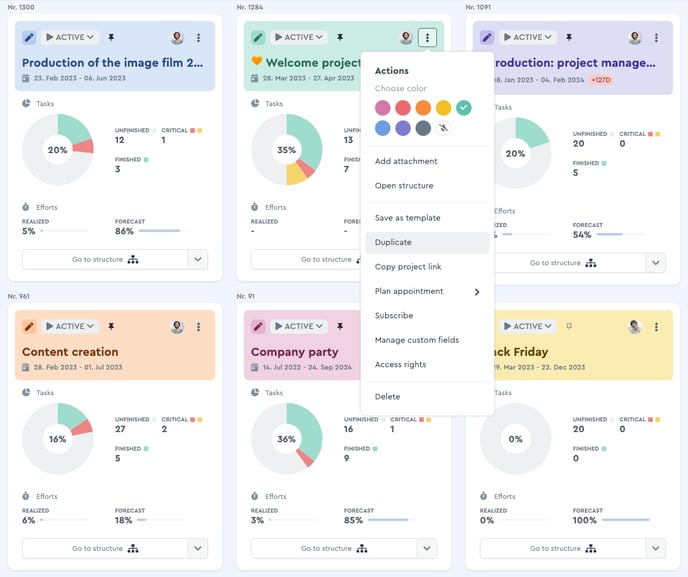 You can duplicate projects quickly and easily
You can duplicate projects quickly and easily
Another way of using project structures in a variety of ways and creating standards for project work is offered by the template function, starting with the Business Cloud. That way, you can save your project with all tasks and packages as a template and reuse it whenever necessary.
Please note: The source project must not have more than 550 objects (= project header + packages + tasks) for this. Otherwise, it can no longer be duplicated or transferred to a template.
Delete or archive projects
If a project is finalized or cancelled, you can archive it. This is possible in the Team Cloud. However, if you want to delete a project completely from the factro Cloud, then select "delete" in the project details and confirm the process with the confirmation prompt.