Wie lege ich ein Projekt an?
Neues Projekt anlegen
Um ein neues Projekt anzulegen, klickst Du im Menü neben "Projekt" oder in der Projektliste oben rechts auf das (+) Icon. In unserem Video erklären wir Dir alles Schritt für Schritt:
Projektnamen und Rechte vergeben
Gib dem Projekt einen Namen. Tipp: Verwende einen "sprechenden" Titel, der das Thema und das Ziel in 2-3 Worten eindeutig und wiedererkennbar macht.
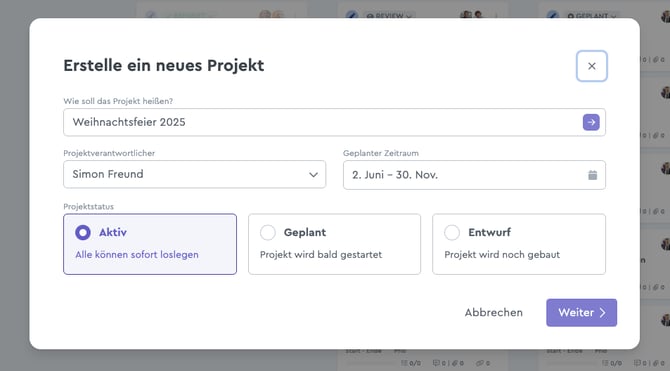
Projektstatus "geplant"
Ab der Team Cloud kann ich Projekt den Status "geplant" erhalten. In diesem Status sind Aufgaben für den Projektfortschritt (z.B. Teilaufgaben) gesperrt und werden erst geöffnet, wenn der Planer das Projekt auf "aktiv" stellt. Gesperrte Aufgaben erkennst Du an der grauen Kachel und dem Symbol im Aufgaben-Dot.
Projektstatus "Entwurf"
Wenn Du ein Projekt planen möchtest, ohne dass die Aufgaben und Benachrichtigungen in den Dashboards Deiner Mitarbeiter erscheinen, kannst Du ein Projekt ab der Team Cloud auch als Entwurf speichern. Dafür wählst Du beim Anlegen eines neuen Projekts im Bereich Freigabe einfach den Punkt "Entwurf" aus. So kannst Du in Ruhe planen, während Dein Team den Fokus auf die aktiven Projekte behält.
Deine geplanten Projekte kannst Du jederzeit in einen Entwurf umwandeln und Entwürfe mit dem Status "geplant" oder "aktiv" freigeben. Dies gelingt über das Menü auf Projektebene.
Zugriffsrechte festlegen
Ab der Team Cloud kannst Du zusätzlich Sicht- und Bearbeitungsrechte für das Projekt an einen oder mehrere Mitarbeiter vergeben. Diese Rechte vererben sich später automatisch auf alle dem Projekt zugehörigen Projektaufgaben und -pakete. Falls Du keinen Zugriff auf ein Projekt hast, kann Du den Zugriff anfragen.
💡 Projekte, die nur ausgewählte Personen sehen sollen, können mit einem Haken bei "Vertraulich" nur für diese Personen freigegeben werden. Vertrauliche Projekte können auch mit einem allgemeinen Zugriffsrecht nicht eingesehen werden.
Projektdetails festlegen
Wie auch bei Aufgaben, hinterlegst Du über die Projektdetails alle wichtigen Informationen:
- Projektverantwortlicher
- Priorität des Projekts
- Der Startzeitpunkt
- Projektbeschreibung mit Text, Links und Emojis im Schnellzugriff
- Tags
- Unternehmen und Kontaktpersonen
- Lese- und Bearbeitungsrechte
- Dateien in unterstützen Formaten
Projektansichten einrichten
Ein neues Projekt startest Du mit den beiden Ansichten Struktur und Gantt. Weitere Ansichten fügst Du über das “+”-Symbol in der Leiste hinzu, in der Du die Projektansicht wechseln kannst.
💡 In unserem Handbuchartikel zu den Projekträumen findest Du alle Infos rund um das Hinzufügen und Verändern von Ansichten in Deinem Projekt.
Projekt gliedern
Im Projektstrukturbaum fügst Du unter dem blauen Projektkopf neue Inhalte in Form von Paketen und Aufgaben hinzu. Klicke dazu auf das entsprechende (+) Icon und benenne das Element.
 Über “Neues Paket” kannst Du Dein Projekt weiter untergliedern
Über “Neues Paket” kannst Du Dein Projekt weiter untergliedern
- Aufgabenpakete sind – wie der Projektkopf – blau und dienen als strukturierendes Hilfsmittel in Projekten. Du nutzt sie, um Aufgaben eines Projektabschnitts, Teilthemas oder Kapitels zusammen.
- Pakete können beliebig tief geschachtelt werden, indem Du z.B. ein Paket per Drag&Drop auf ein anderes ziehst und so zum Unterpaket machst.
💡 Im Projekt generierst Du über den Button "Teilen" einen Link, den Du mit anderen Teammitgliedern teilst. Dafür klickst Du auf "Projektlink kopieren" und fügst ihn an beliebiger Stelle ein. Paketlinks kopierst Du auf ähnliche Weise über das 3-Punkte-Menü.
Aufgaben hinzufügen
Unter den Paketen fügst Du zu erledigende Tätigkeiten/zu klärende Fragen als Aufgabe hinzu:
- Die Aufgaben können zunächst als Platzhalter angelegt und später genauer spezifiziert werden, um erstmal eine Struktur zu erhalten. Zur genaueren Spezifizierung der neuen Aufgaben bietet sich u.a. die tabellarische Ansicht an.
- Alternativ kannst Du Aufgaben auch direkt nach der Anlage vollständig mit einer konkreten Beschreibung, Teilaufgaben und Dokumenten befüllen. Dafür klickst Du auf den jeweiligen bunten Kreis.
- Ab der Business Cloud steht Dir das Gantt-Chart zur Verfügung, das die in den Aufgaben festgelegten Zeiträume auf einer Zeitachse abbildet. Es ermöglicht Dir, Meilensteine als Deadlines im Projekt einzufügen.
Elemente hinzufügen
Im Menüband auf der rechten Seite findest Du neben dem Button "+ Neu" einen Pfeil. Mit einem Klick auf den Pfeil öffnet sich eine schnelle Möglichkeit, Aufgaben, Meilensteine, Pakete und Vorlagen direkt zum Projekt hinzuzufügen.
Projekte duplizieren
Wenn Du bestehende Projekte duplizieren bzw. kopieren möchtest, geht das am schnellsten und einfachsten über das 3-Punkte-Menü mit Klick auf die Option "Duplizieren". Eine weitere Möglichkeit, Projektstrukturen vielfältig zu nutzen und Standards für die Projektarbeit zu schaffen, bietet Dir die Vorlagen-Funktion ab der Business Cloud.
🚨 Hinweis: Das Quellprojekt darf hierfür nicht mehr als 550 Objekte (= Projektkopf + Pakete + Aufgaben) haben. Ansonsten kann es nicht mehr dupliziert oder in eine Vorlage übernommen werden.
Projekte archivieren oder löschen
Wird ein Projekt abgeschlossen oder eingestellt, kannst Du dieses ab der Team Cloud archivieren. Möchtest Du ein Projekt hingegen komplett aus der factro Cloud löschen, dann wähle in den Projektdetails "löschen" und bestätige den Vorgang mit der Sicherheitsabfrage.
🚨 Hinweis: In der Basic Cloud wird die Person, die das Projekt anlegt, automatisch als Verantwortlicher gesetzt. Nur als solcher kann das Projekt auch wieder gelöscht werden. Eine Möglichkeit zum Wechsel der Verantwortung ist in diesem Tarif nicht vorhanden. Andere Admins können eine Löschung – trotz fehlendem Rechtesystem – dementsprechend nicht vornehmen.







